Izdaja računov
Izdelava dokumenta
Izdaja računov poteka na enak način, kot se izdela vse ostale dokumente v Easy-ju, zato navodila veljajo tudi za druge tipe dokumentov (npr. ponudba, prevzemnica) in so odstopanja v postopku minimalna.
Pogoji za izdajo računa so:
- Vpisani artikli v katalog artiklov.
- Zadostne zaloga izbranega artikla.
Račune se izdaja iz pregleda dokumentov. Klikneš na gumb »Nov« in izbereš kakšno vrsto novega dokumenta želiš narediti.
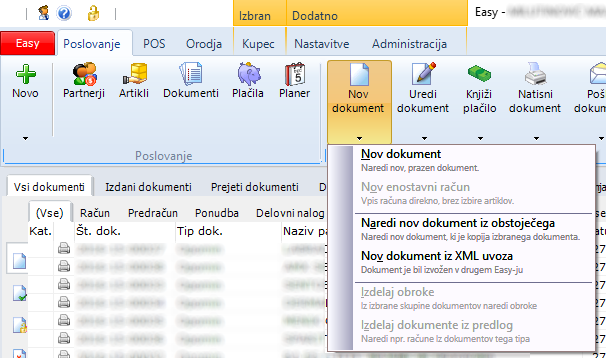
Prikaz načinov izdelave novega dokumenta
Narediš lahko nov (prazen) dokument ali pa iz trenutno izbranega dokumenta ustvariš kopijo. Slednja možnost ne pomeni nujno enakega tipa dokumenta, saj lahko iz npr. obstoječe ponudbe narediš novo ponudbo ali račun.
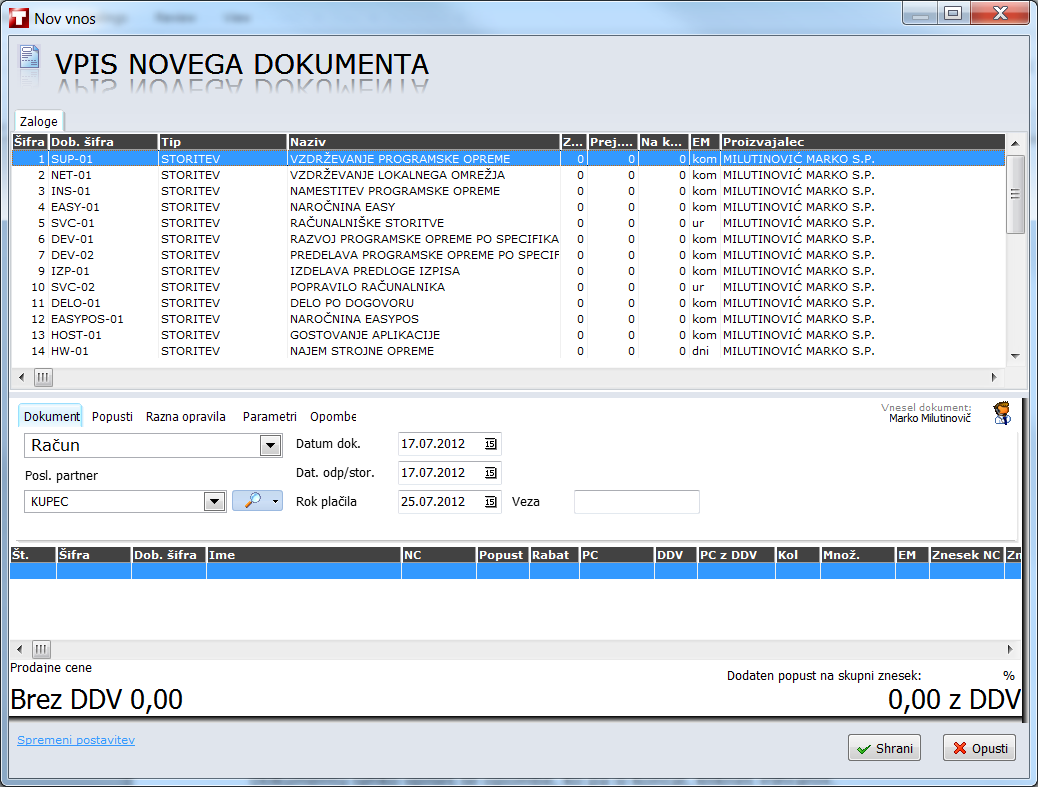
Prikaz okna za izdelavo dokumenta.
Ko se odpre okno za vnos dokumenta je priporočljivo urediti najprej glevo dokumenta.
Izbereš tip dokumenta (privzeto je to »Račun«), partnerja (privzeto je to partner št. 1). Nato vneseš datum dokumenta in plačila. V nekaterih primerih je Easy nastavljen tako, da se ob shranjevanju samodejno poknjiži še plačilo dokumenta. V tem primeru je vidno še dodatno polje »Način plačila« (slika spodaj).
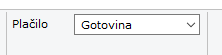
Polje je vidno samo ob vpisu novega dokumenta, pri popravljanju obstoječega dokumenta ni vidno (plačila je potrebno ločeno urejati). Če izbereš način plačila (izbereš lahko tudi, da je dokument neplačan), se bo samodejno generiralo plačilo v ozadju in dokument bo takoj po shranjevanju označen kot »Plačan«.
Nato pričneš z izdelavo postavk dokumenta.
Artikle iščeš tako, da enostavno pričneš tipkati poljuben podatek (npr del naziva, EAN kodo, šifro,… itd.) in se bo kmalu zatem seznam skrčil na zapise, ki ta podatek vsebujejo.
Postavke vneseš tako, da dvakrat klikneš na artikel v katalogu (ali pa desno klikneš in izbereš »Dodaj«, slika spodaj). Lahko pa namesto tega le pritisneš ENTER ☺
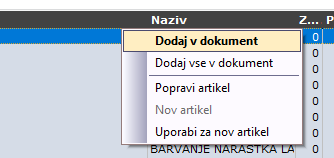
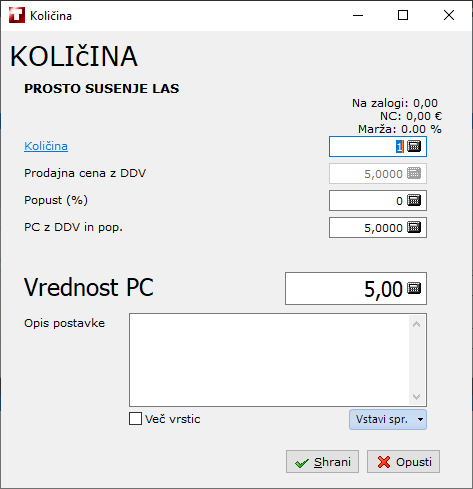
Odpre se okno za vnos količin in cen, kjer določiš, koliko artiklov dodaš na dokument, določiš popust (ali pa vpišeš ceno in se bo popust sam izračunal) ter določiš opombe za to vrstico v dokumentu.
Pri opombah lahko uporabiš spremenljivke, ki se ob shranjevanju pretvorijo v ustrezne vrednosti. Na sliki je primer, kjer se v uporabi kar dve spremenljivki – prva je [DOKUMENT_MESEC], druga pa je [DOKUMENT_LETO], kar se bo samodejno pretvorilo v npr. »januar 2012«. Uporabno za npr. mesečne naročnine.
Postavko na dokumentu odstraniš tako, da desno klikneš nanjo in izbereš »Odstrani«.
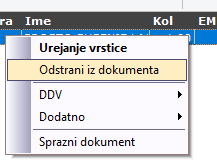
Možnosti postavk dokumenta.
Dokumentu lahko vpišeš še opombe, ko pa si končal, klikneš »Shrani«. Tako shranjen dokument pa še nima pripadajočega plačila (razen če je označeno, da se plačilo samodejno izdela ob shranjevanju, a več o tem drugič).
Opombe lahko tudi nekoliko prilagodiš svojim potrebam. Za prilagoditve glej dokument »Opombe dokumenta«.
Potrebno je le še poknjižiti plačilo za ta dokument, kar je opisano v navodilih »Knjiženje plačil«.
Dodatne nastavitve dokumenta
Med urejanjem dokumentov lahko tudi spreminjaš nastavitve, ki vplivajo na delo. Nastavitve so razporejene v več zavihkih.
Popusti
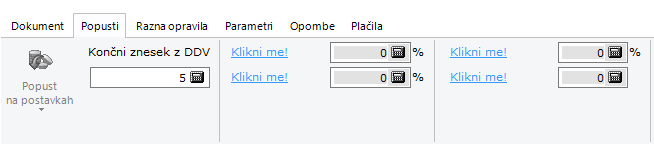
Zavihek »Popusti« vsebuje več polj za določanje cen na dokumentu. Vpišemo lahko do štiri popuste, ki se med seboj seštevajo. Te popuste lahko tudi poljubno imenujemo (s klikom na napis »Klikni me!«. Uporabnik lahko tudi vpiše želeno končno ceno in se iz tega popusti sami izračunajo. Če se vpiše znesek v polje »Vpiši končni znesek z DDV«, se bo popust samodejno izračunal. Ni pa možno uporabljati obeh metod naenkrat.
Če uporabnik želi nastaviti popuste na vseh postavkah naenkrat, uporabi gumb »Popust na postavkah«.

- Brez popusta: Vsem vrsticam se vpiše popust 0%
- Popusta na vseh postavkah: Po vpisu popusta se bo ta uporabil na vseh vrsticah dokumenta.
- Popust na storitvah: Vpisan popust se uporabi samo na storitvah.
- Popust na materialu: Vpisan popust se uporabi samo na materialnih artiklih (artiklih, ki vplivajo na zaloge).
Razna opravila
V zavihku razna opravila se nahajajo funkcije, ki se nanašajo na davke na dokumentu, paketno polnjenje dokumenta in posebne funkcije, ki so namenjene le nekaterim panogam.
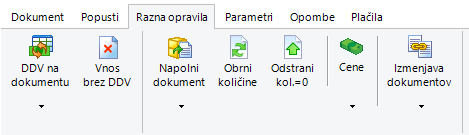
S kikom na gumb »DDV na dokumentu« nastaviš stopnjo DDV za artikle v dokumentih (npr. 0% DDV za izvoz). Sprememba vpliva na obstoječe vrstice in tudi na artikle, ki bodo kasneje dodani v dokument.
V kolikor želiš za artikle vnašati cene brez DDV, označi gumb »Vnos brez DDV« (kot na zgornji sliki). Vnos brez DDV ne pomeni, da artikel nima DDV, pomeni le, da uporabnik želi vpisovati cene brez DDV (Easy nato sam izračuna PC z DDV).
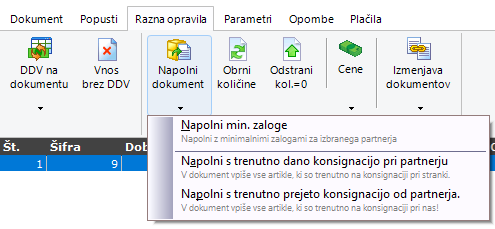
Gumb »Napolni dokument« vsebuje različne mehanizme za hitro polnjenje postavk dokumenta.
- Napolni min. zaloge: Dokument se napolni z artikli, ki so pod minimalno dovoljeno zalogo (določamo jo v urejanju artikla). Uporablja se predvsem v naročilih za dobavitelje. Pred uporabo te funkcije obvezno izberi dobavitelja, za katerega želiš napolniti zaloge.
- Dodaj konsignacijo iz prodaje: Na dokument se vpišejo artikli, ki so bili prodani v obdobju (ki ga izbereš v naslednjem koraku). Tudi tukaj velja – najprej izberi dobavitelja.
- Napolni s trenutno konsignacijo partnerja: V dokument doda artikle, ki jih ima izbran partner v trenutku, ko se izdeluje dokument.
- Uvoz 3CAD: Uvoz kosovnice za model, narejen v programu 3CAD. Kosovnica mora biti v XML formatu.
- Gumb »Osveži PC« v dokumentu popravi prodajne cene na cene, ki so trenutno v uporabi.
- S klikom na »Odstrani kol.=0« se iz dokumenta odstranijo vse postavke, ki imajo količino 0. To je uporabno predvsem pri postopkih, kjer avtomatika izdeluje dokumente in z enim klikom odstranimo nepotrebne vrstice.
- Gumb »Izračun povp. cene« je namenjen zlatarnam za izračune povprečne cene dobavnic glede na odkupe zlata.
Parametri
Zavihek vsebuje šest polj, katera lahko uporabnik uporabi po lastni presoji. Easy (razen izjemoma) teh polj ne uporablja. Uporabnik prosto določi ime parametra in vsebino.

Primer uporabe so npr. številke šasij ali trenutni kilometri vozila pri avtomehaničnih delavnicah.
Opombe
Če je potrebno dokumentu dodati še prosti tekst, ga lahko uporabnik doda v zavihku »Opombe«.
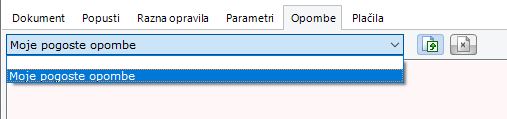
Uporabnik lahko izdeluje in uporablja lastne predloge opomb.
Izdelava predloge opomb: Predloga se izdela tako,da se najprej v polje vpiše tekst, nato pa se klikne na gumb »shrani kot predlogo«. V naslednjem koraku se določi kratko ime, s katerim se predlogo lažje najde.
Uporaba predlog opomb: Uporaba predhodno shranjenih predlog je izredno preprosta. Samo izberemo jih iz padajočega menija, kot prikazano na zgornji sliki.
Brisanje predloge opomb: Predlogo brišemo s klikom na »Briši predlogo«. S tem jo ne brišemo iz okna za prosti tekst, le iz seznama opomb.
Created with the Personal Edition of HelpNDoc: Easily create HTML Help documents